ATEM Miniを使ってみる!イベントライブ配信・オンライン料理教室・セミナーで活躍する機材
目次
Blackmagic Design社が発売するATEM Mini
弊社もライブ配信をする際に「ATEM mini」を使用しており、ATEM MiniはBlackmagic Design社が発売するライブ配信サポートをしてくれるスイッチャーです。価格も低価格の35,800円〜で、直感的に操作ができる仕様になっており、YouTube、Twitter、Facebook、ニコニコ生放送でのライブ配信、Zoom、Skype、USTREAM、LINE LIVE、Microsoft Teamsなど、日本で利用される多くのライブ配信タイププラットフォームでの配信も可能です。
同時に複数での生中継(サイマル放送)のニーズも増えており、PowerPointスライドを使用したプレゼンやゲーム機を繋げてゲーム実況など誰でもマルチカム・プロダクションをライブ配信できるため、配信者でのスタンダードになりつつあります。
Blackmagic Design社が主催するイベントで講師として登壇させて頂いた時の映像です。
そこで今回の記事ではATEM miniの紹介やインストール方法をなどを含む使い方を紹介していきます。
ATEM miniの機能・性能について
ATEM Miniは2021年9月現在で5種類展開されています。
(画像引用:https://www.blackmagicdesign.com/jp/products/atemmini)
それぞれコンパクトなハードウェア設計がされており、また、スイッチャーとしてコントロールパネルとインターフェースの両方がオールインワン設計されており、使いやすいと思います。視覚的に直感で操作できるボタンが並び、配信ソース、ビデオエフェクト、トランジションを自在に選択することができます。
映像ソースはHDMIで接続し、ビデオカメラ、スマートフォン、PC画面(PowerPoint資料やVTR映像素材など)を配信することができます。
オーディオは映像ソースのHDMIまたはAUX(Mic11, Mic2 )から引き込むことができ、オーディオミキシング機能も搭載しています。さらに、ATEM Mini ProおよびExtremeでは、ミキシング機能に加え、出力先を選択できるボタンもあり、状況に応じてカメラ、プログラム、マルチビュー間でビデオ出力の切り替えも可能です。
私は「ATEM Mini」をまず購入しました。配信規模拡大に伴いアップデートし、現在は「ATEM Mini Pro ISO」と「ATEM Mini Extreme」を使用しています。個人で配信する分には「ATEM Mini」で十分な機能を備わっていると思います。
ソフトウェアのインストール
ATEM miniを購入したら、まずはブラックマジックデザイン社のWebサイトにアクセスし、ソフトウェアをダウンロードしましょう。少々わかりずらいページなのですが、ページ下部にあるインフォメーションの中から最新のATEMスイッチャーのソフトウェアを探して、お使いのOSにあったものをダウンロードしてください。
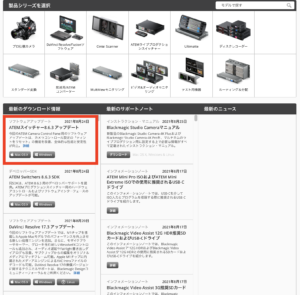
ダウンロードの際にさまざま求められますが、ダウンロードのみすることもできます。ご自身の判断で進めてください。無事にDLできましたら、解凍し自身のPCにインストールをしてください。
ソフトウェアコントロールパネル
ATEM MiniとUSB-CケーブルでPCを繋いだ状態で、インストールしたATEMを起動します。
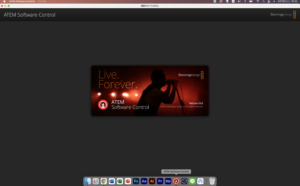
私はMac Book ProでこのTypeCのUSBケーブルを使用しています。
ATEM Miniが立ち上がり、指示にしたがってセットアップをしてください。
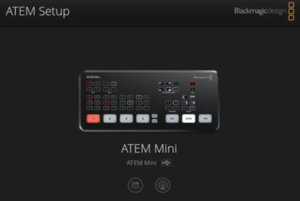
今回はTypeCのUSBで接続をする方法を紹介しましたが、LANで接続し、設定することもできます。
ATEM Mini のパネル操作(画面切り替え)
前述しましたが、ATEM Mini では4つまたは8つのHDMIがあり、カメラやPCから映像・画像を取り込むことができます。機能を紹介します。
CUT
切り替えしたい映像ソースの番号のパネルを押すことで切り替えることができます。視覚的に理解ができるので、配信中も押し間違えることも少ないですね。
MIX
例えば映像ソース1から2へ切り替える際、両方の映像をMIXしてスムーズに画面を切り替えることができます。MIXする際にはAUTOボタンがONになっている必要があります。
<手順>
①ミックスボタンを押す。
②AUTOを押して切り替え
MIX切り替えをする際の時間を選択することもできます。
(0.5秒、1.0秒、1.5秒、2.0秒)
DIP
次ですね。DIP
DIPの場合は、一旦白くなってから。
MIXと似ているんですけど、一旦白くなってから替わります。
様々なトランジション
次にここの部分ですね。
これはボタンのイラストの感じで切り替わります。
・変わる方の画面は特に縮尺変わらずみたいな形で左から右、
・画面が縮みながら切り替わり
この差がどんな意味があるのかという気もしますが、ブラックマジックのスイッチャーは、結構前からハードウェアパネルで
はいろんな形の画面の切り替わりできるようになっているのがポイントなんです。
そんなに使うかっていうと使わないかもしれないですが、
基本はCUTで進めていて、どっかアクセントを入れる時だけMIXであるとか。
あんまりいろいろワチャワチャ切り替え方を変えないことが多いと思うんですが、自分の好みに合わせて切り替え方法を選択可能という事ですね。
この辺の切り替わりを駆使しながら、映像にも変化をつけて頂ければと思います。





